
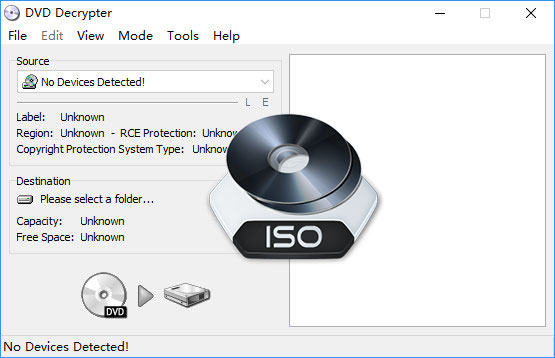
- #Free iso burner no drive found how to#
- #Free iso burner no drive found install#
- #Free iso burner no drive found Pc#
#Free iso burner no drive found Pc#
Make sure you plugged the USB drive into your PC at this point. In case Balena Etcher doesn’t start, have a look at this fix.
#Free iso burner no drive found install#
#Free iso burner no drive found how to#
The article about installing a minimal Raspberry PI operating system explains how to use Balena Etcher for that purpose. Especially handy for those that work with Raspberry PIs.

Note that you can even use it to write operating system images to an SD-card. It’s a free and open source application that makes writing ISO images to a USB drive a breeze. The first method, where we’ll just use graphical user interface programs, builds on Balena Etcher. I downloaded the Ubuntu Budgie ISO image myself for this article: Write the ISO file to the USB drive with Balena Etcher If not and you are looking for one to test with, you could give Ubuntu Budgie a try. You probably already downloaded an ISO image. Since our goal is to create a bootable USB drive from a Linux ISO image, we’ll need an ISO image.
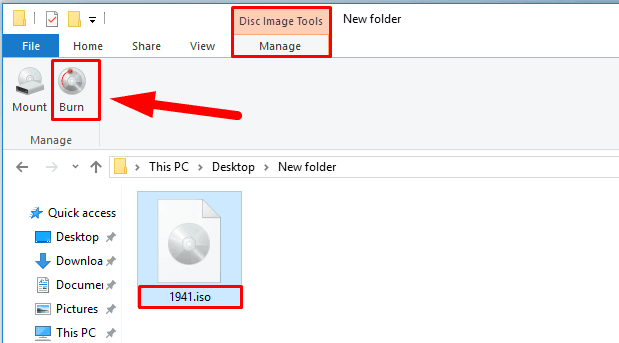
Therefore a USB drive of 8 GB or more works perfectly. Since Linux ISO images are originally meant for optical disks, an ISO image will typically not be larger than 4.7 GB. Besides that, you just need a USB drive such as a memory stick of a few Gigabytes. It could be on a regular PC or laptop, a Raspberry PI or simply a virtual machine. This article assumes you already have Linux running somewhere. To cover all bases, I’ll present two different methods: One where we just use graphical user interface programs and one where we do everything directly in the terminal. In this article, I’ll explain how you can create a bootable USB drive from a Linux ISO image. This leads to the question: “How do I write the Linux ISO image to my USB drive, such that my PC can boot from it”? That is exactly the topic of this article. This makes option two the more viable and preferable one. Chances are that you have a USB drive of a few GB lying around somewhere already. The BIOS of all modern PCs offer support to boot from a USB drive.
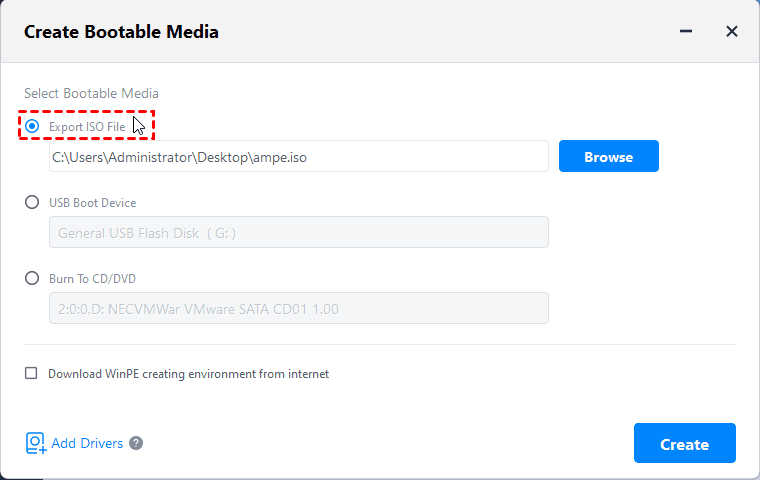
For example the Debian network installer or Clonezilla live release. When you want to install Linux or boot a Linux live environment, you start by downloading the installer or live environment from the Internet. But how do you create a bootable USB drive from the downloaded Linux ISO image? Grab your USB drive, a beverage of choice and read on, as that is exactly the question I’ll answer in this article. No problem, because you found out that your PC can also boot directly from a USB drive. You realize your PC did not come with a CD or DVD drive anymore. You eagerly downloaded the ISO image of your Linux distribution of choice.


 0 kommentar(er)
0 kommentar(er)
